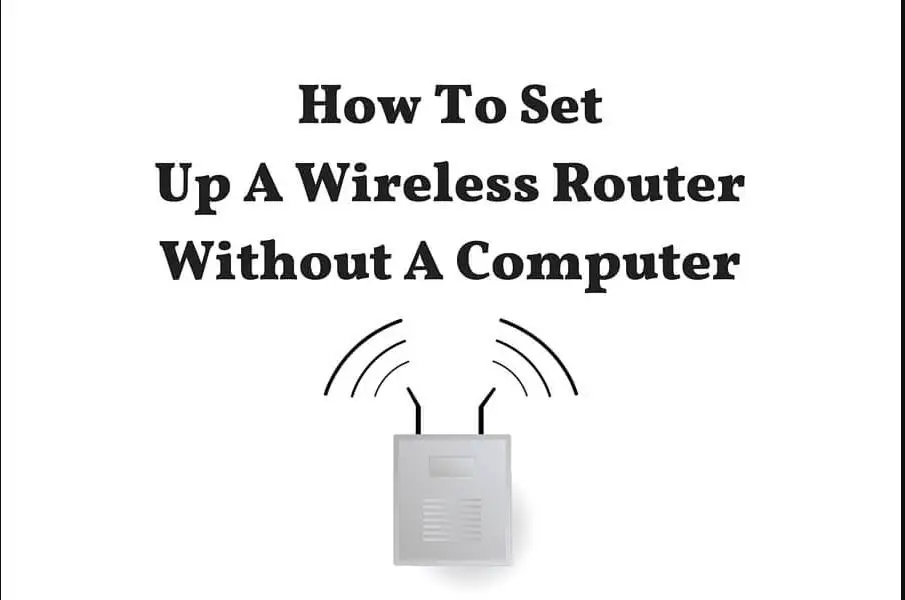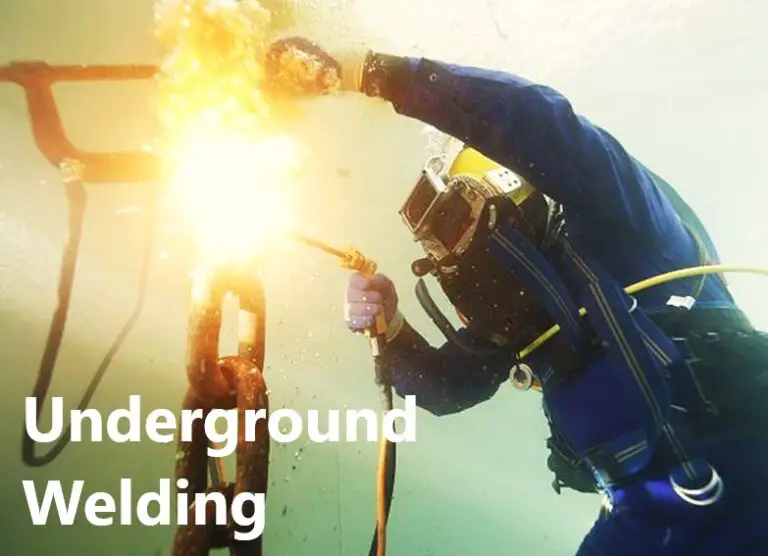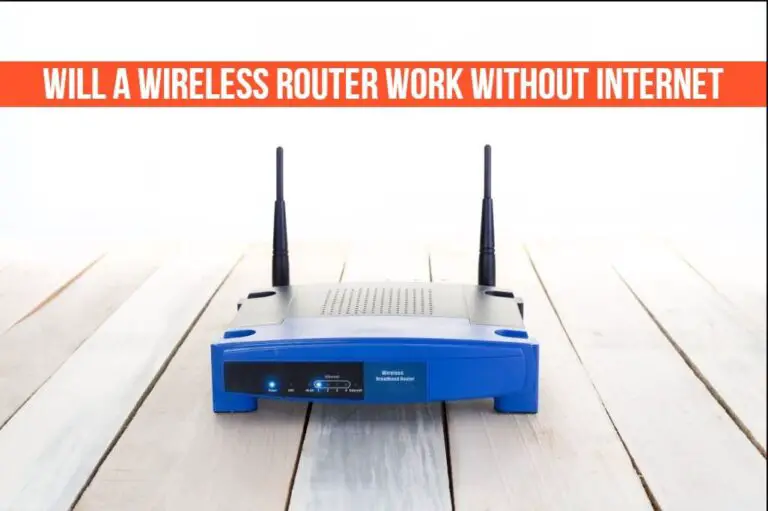How To Set Up A Wifi Router Without A Computer
Nowadays, it appears like everyone owns a wireless router, and with good cause. With WPA2 encryption, it is quick and simple to maintain. It can be used as a hub for other devices like gaming consoles or smart TVs even if your home doesn’t have internet access. In order to avoid getting stuck in a never-ending cycle of aggravation attempting to make something happen that just won’t work, setting up one of these devices doesn’t have to be complicated, but it does take some understanding of how the process works.
Want to set up your wifi connection at home but don’t have a computer? You can still easily configure your Wi-Fi network, so don’t panic. The key here is having an Android or iOS-powered smartphone or tablet. You can quickly configure your Wi-Fi router if you have that. To assist with router setup, adhere to the instructions in this thread.
It is still recommended to set up a wireless router on a PC rather than a mobile device. Even if they can do some of a laptop’s functions, mobile devices nonetheless have limits when compared to some laptop/desktop versions. It is still possible to set up a router without a computer and without a router to install. It’s uncommon to meet someone without a computer, despite the fact that things are changing and people are growing accustomed to using solely smartphones and tablet computers to access the internet.
How to Setup Wifi Without a Computer with Android or IOS
Things You Need to Setup Your Wifi
- A smartphone or tablet with an internet browser.
- Your WiFi router DEFAULT IP address.
- Your WiFi router (SSID) Network Name.
- Your WiFi router DEFAULT password.
- Your WiFi router DEFAULT Admin password.
Now you have all the information and are good to go. So, follow these points to get your WiFi device set up from your android or iOS.
- Wait for the router to fully power up, which should take one to three minutes after plugging it in.
- Activate WiFi and join the network of your router. On the back of the router or in the setup instructions will be (The SSID or Name of the Network).
- Enter your password when required, then click “Connect/Join” to continue.
- Enter the IP address of your router in the address bar of the web browser that is open on your device. “http://192.18.1.1” or “http://192.168.0.1” is the standard IP address.
- Your router’s default username and password are “admin” and “password,” respectively. If this doesn’t work, check the manufacturer’s settings online or Google the router’s brand and model.
- By utilizing the same SSID username and password once you connect, you can add other devices such as Smart TVs, streaming devices, and others.
So, this is all you do to get your WiFi device set up.
Possible Problems in Setting Up
Occasionally, it can be distressing if an issue arises when setup is being done. Not getting things right the first time can also be frustrating. Thankfully, there are a few solutions you can make when something goes wrong.
What if your identification is invalid? They might not be the correct credentials if you have checked the sticker on the back of the router and it doesn’t function. You can verify that the credentials shown in the handbook match the ones you have. If so, all you could need is a reset.
Your router has a reset button on it. Reset buttons might vary in location depending on your router’s design; some are at the back of the router itself. There will nonetheless be a label for it. The reset button can really be a button, or it can be pushed in with anything sharp. This button can be challenging to press at times since it guards against being quickly reset. Remember that if you reset, all of your previously saved information will be lost.
Return and hit the reset button using a pointed object, such as a pen. For around 30 seconds, press it. Make that the router’s lights are turned off before removing the pen. Your router has likely been reset if this is the case. After a brief period of inactivity, it will immediately turn back on to indicate that it is rebooting. Allow the Wi-Fi to fully resume for 1-3 minutes. Use the same login information to log in next on the router’s back. Ideally, it will solve the problem, but if not, contact the company’s customer care.