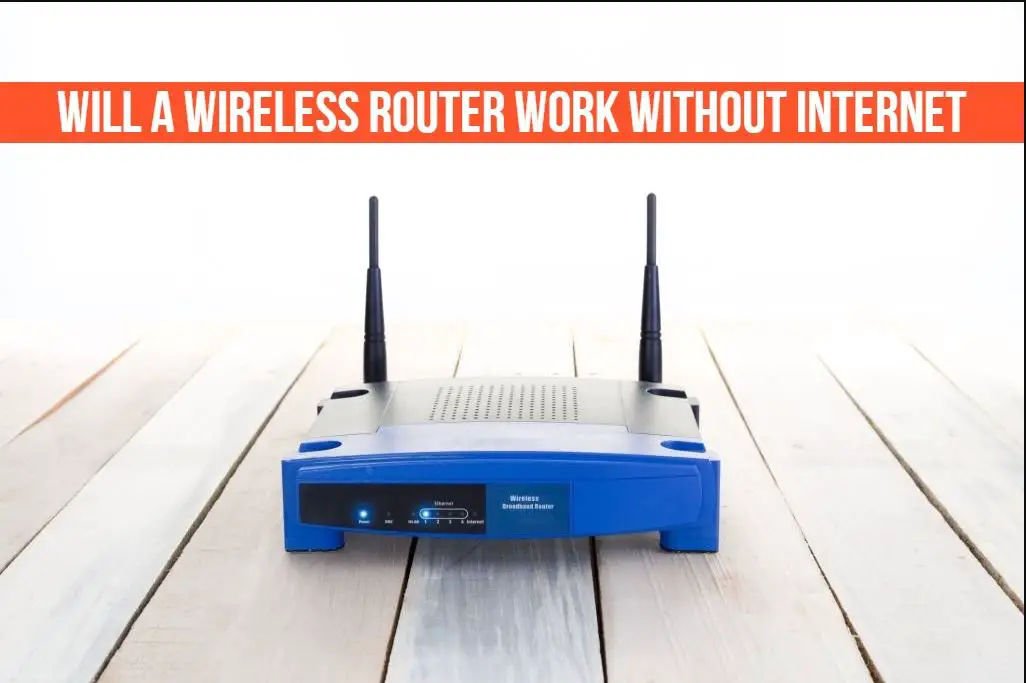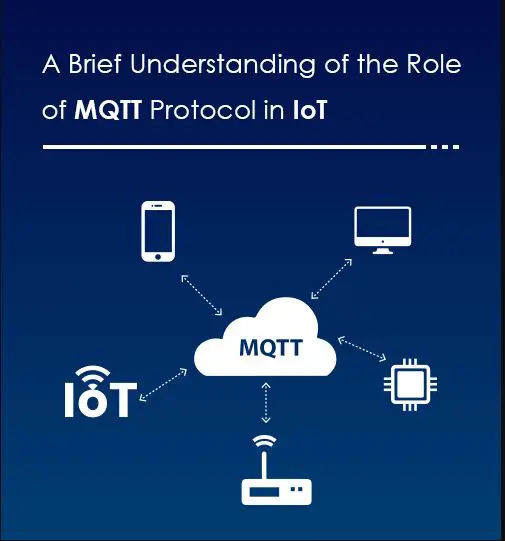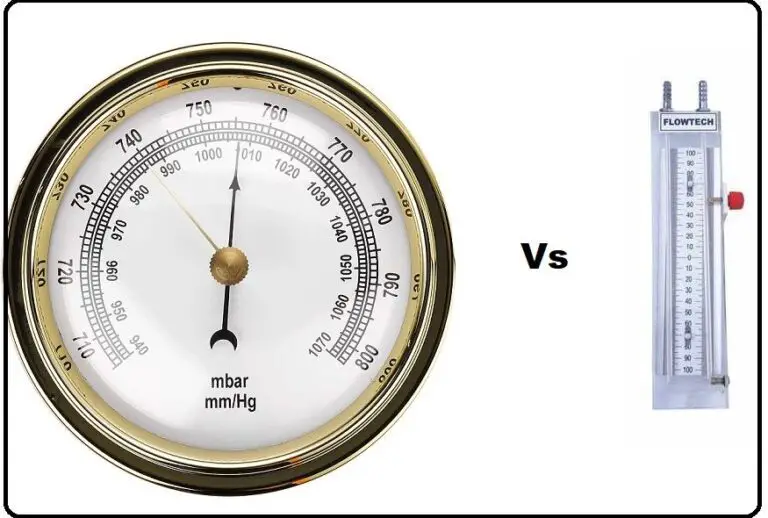Can a Router Work Without the Internet | Complete Guide
How well does a wireless router function offline? Yes, a wireless router may function without an internet connection. However, a router can only build a LAN or wired and wireless network, so that connected devices can converse and share files without the internet.
Amazed? To be quite honest, your wireless router is capable of much more than just establishing a wireless network. Therefore, if your internet connection drops, don’t worry. Because you can accomplish a lot of useful things using your wireless network without being connected to the internet. It may occasionally even be enjoyable for you. Yet how?
I’ll provide you with all the information you need on how to utilize your wireless router effectively and how it may function without an internet connection in this article. So pay attention.
Will a Router Work Without the Internet?
You can still use a router to create a wired or wireless network without an Internet connection, but the devices connected to the network won’t be able to access the Internet.
You won’t have to worry about losing services like file sharing and shared printers when you unluckily lose your Internet because all of the linked devices will be able to communicate with one another thanks to being on the same network.
Can You Access Content From a Router Without Internet?
Without an Internet connection, you can view content via a device connected to your router, but the type of content you can stream will vary depending on the router model you have.
All of the devices linked to a network, including any storage devices attached to the router itself, will be able to communicate with one another even without an Internet connection.
A device will be given an IP address when it enters the network, designating its location on the internal network. A networked storage device, such as a NAS (Network Attached Storage), should be reachable to retrieve the data stored on it as long as it obtains an IP address.
A storage device, such as a USB hard drive, attached directly to the network via USB won’t get its own IP address, but it can still be accessed through the router.
If your router has a USB port, you will probably find that sharing is enabled by default if you have a storage device connected to it. If not, you may need to log in to the router to share the device.
The only difference in terms of content available when you don’t have an Internet connection is that you can’t access anything that is located outside of your internal network.
How to Access Router Settings Without Internet
Without an Internet connection, it is still possible to see your network’s settings, but you will need to establish a direct connection with the router.
Even though you can connect to the router wirelessly, using an Ethernet cable is quicker and more dependable in case you need to adjust any wireless settings.
You are better off initially connecting through Ethernet because changing the wireless settings while connected wirelessly can cause you to lose your connection and be unable to re-connect.
1- Connect one end of an Ethernet cable
Connect one end of an Ethernet wire to one of the router’s numbered LAN (Local Area Network) ports. Whichever you decide on, just be sure not to connect it to the WAN (Wide Area Network) port.
2- Connect the other end of the Ethernet cable
Put the other end of the Ethernet cable into the computer or laptop’s Ethernet port.
3- Find the router’s IP address
192.168.0.1, 192.168.1.1, 192.168.1.254, and 192.168.0.254 are typical router IP addresses, but yours may differ depending on the manufacturer.
If you can’t locate the IP address, take the following actions:
- Click on the Start button
- Type “cmd” and press Enter
- Type “ipconfig” and press Enter
The IP address of your router is known as the Default Gateway. Note it down because we’ll need it in the following stage.
4- Enter the IP address into the web browser
Open your web browser, and in the web address area at the top of the window, type the IP address of the router. After that, you ought to see a login screen.
5- Login to the router
Enter the router’s username and password. Check the literature that came with the router or the back of the router, where most manufacturers will have a card with both printed on it if you are unsure of what they are.
To access the router’s settings after entering the username and password, click the Login button.
How to Setup a Home Network Without Internet
Even without Internet access, setting up a home network for wired and wireless devices is a pretty simple operation.
What you must do is as follows.
1- Connect the wired devices to the router
Let’s start with wired gadgets.
The accessible LAN ports can be discovered on the back of the router. Take one end of an Ethernet cable and insert it there. Connect the other end to the device’s Ethernet port.
2- Login to the router
Log into your router using the same procedures as above, then search for the network settings. A panel with access to DHCP (Dynamic Host Configuration Protocol) settings should be simple to find.
3- Set the DHCP range
The next step is to configure the IP address range that your router will provide to the connected devices. Since the router will have its own IP address, it must be left out of the range. Since you would have needed to input it in your web browser to log into the router, you will already be familiar with the IP address.
The DHCP range should be set up to begin one address above the router’s IP address, thus if your router’s IP address is 192.168.0.1, the range should begin at 192.168.0.2. Set 192.168.1.254 as the range’s endpoint.
You might also see a DNS (Domain Name System) option here. You don’t need to bother about anything and may leave the default settings because there isn’t any Internet.
4- Test a wired device
You can test the connection now that your device is directly connected to your router and the DHCP range has been configured.
- Click on the Start button
- Type “cmd” and press Enter
- Type “ipconfig” and press Enter
You ought to discover that the IP address displayed, which is what the router gave that specific device, is contained within the DHCP range that you just configured.
5- Set the wireless SSID
Although the wireless functionality of the router is probably already activated, it doesn’t hurt to log back in and check as there are a few other options you’ll want to look at concurrently.
Verify that it is turned on in the wireless menu by going there. Changes to the wireless SSID (Service Set Identifier), password, and security protocol are all accessible from the same menu.
I would advise you to change your home network’s SSID and password right away to help increase its overall security since it is recommended practice to do so.
Additionally, confirm that the proper security protocol is turned on. Whenever feasible, use WPA2.
After making your modifications, log out of the router.
6- Test a wireless device
Look for available wireless connections using a device with a built-in wireless card, such as a laptop or your phone.
Your SSID should appear as accessible, and connecting to it is as easy as using the login information from the last step.
To ensure that the IP address this device obtains also belongs to the DHCP pool, issue the “ipconfig” command again on the device.
The connectivity between the two network-connected devices is tested as the last step. If the wired device has the IP address 192.168.0.2, then let’s go on.
- Click on the Start button
- Type “cmd” and press Enter
- Type “ping 192.168.0.2” and press Enter
If you receive a response, this verifies that both devices are joined to the same network and are capable of speaking to one another even if they are not connected to the Internet.
FAQ
Can a router be connected wirelessly?
Yes, you can wirelessly connect a second router if you wish one for your home. However, in the majority of contemporary setups, the router will function as a wireless access point.
Can I get internet without a modem?
Yes, you can access the internet without a modem if your ISP offers it through an Ethernet cable.
How can I get WiFi in my house without Internet?
Yes, wifi is possible even without an internet connection. However, to do so, you must rely on a neighbor or a public wifi hotspot in the area. Use a reliable VPN for security if you intend to purchase it.
Can a hotspot replace home internet?
Yes, a mobile hotspot can take the place of your home network if you are not a heavy user. However, since mobile data packages are almost always more expensive, it is seldom encouraged.
How do I set up a wireless router without a computer?
To configure your router, use your smartphone. Most contemporary routers are equipped with a mobile app. Just turn on your network and link it to your smartphone to get started. After that, configure your router by logging into the app.
If your router does not have an app, get its IP address and paste it into a mobile browser. Then log in and configure your router there.
For a detailed solution check this article: How to set up wifi without a computer.